Cách Kiểm Tra Nhiệt Độ CPU
CPU, hay còn gọi là bộ xử lý trung tâm, giống như bộ não của máy tính. Nếu CPU quá nóng, máy tính của bạn có thể chạy chậm, treo, thậm chí hư hỏng. Vậy làm sao để kiểm tra nhiệt độ CPU một cách hiệu quả? Bài viết này sẽ hướng dẫn bạn cách kiểm tra nhiệt độ CPU chi tiết và dễ hiểu, giúp bạn nắm bắt tình trạng “sức khỏe” của máy tính mình.
Tại sao cần kiểm tra nhiệt độ CPU?
Nhiệt độ CPU cao có thể gây ra nhiều vấn đề nghiêm trọng cho máy tính. Biết cách kiểm tra nhiệt độ CPU giúp bạn phát hiện sớm các vấn đề tiềm ẩn, từ đó có biện pháp khắc phục kịp thời. Việc kiểm tra nhiệt độ CPU thường xuyên, giống như việc kiểm tra sức khỏe định kỳ, giúp máy tính của bạn luôn hoạt động ổn định và bền bỉ.
Làm thế nào để kiểm tra nhiệt độ CPU bằng phần mềm?
Nhiều phần mềm miễn phí và dễ sử dụng có thể giúp bạn kiểm tra nhiệt độ CPU một cách nhanh chóng. Một số phần mềm phổ biến bao gồm Core Temp, HWMonitor, và SpeedFan. Các phần mềm này cung cấp thông tin chi tiết về nhiệt độ CPU, giúp bạn dễ dàng theo dõi và kiểm soát.
Kiểm tra nhiệt độ CPU trong BIOS như thế nào?
Bạn cũng có thể kiểm tra nhiệt độ CPU trong BIOS của máy tính. Cách này hơi phức tạp hơn so với sử dụng phần mềm, nhưng lại cung cấp thông tin chính xác ngay khi máy tính khởi động. Để vào BIOS, bạn cần nhấn một phím cụ thể (thường là Del, F2, hoặc F12) ngay khi máy tính bắt đầu khởi động.
Các phần mềm kiểm tra nhiệt độ CPU phổ biến
Có rất nhiều phần mềm kiểm tra nhiệt độ CPU, từ đơn giản đến phức tạp. Dưới đây là một số phần mềm được nhiều người tin dùng:
- Core Temp: Phần mềm nhẹ, dễ sử dụng, tập trung vào việc hiển thị nhiệt độ CPU.
- HWMonitor: Cung cấp thông tin chi tiết về nhiệt độ, điện áp, và tốc độ quạt của các linh kiện.
- SpeedFan: Cho phép bạn điều chỉnh tốc độ quạt để kiểm soát nhiệt độ hệ thống.
Cách sử dụng Core Temp để kiểm tra nhiệt độ CPU?
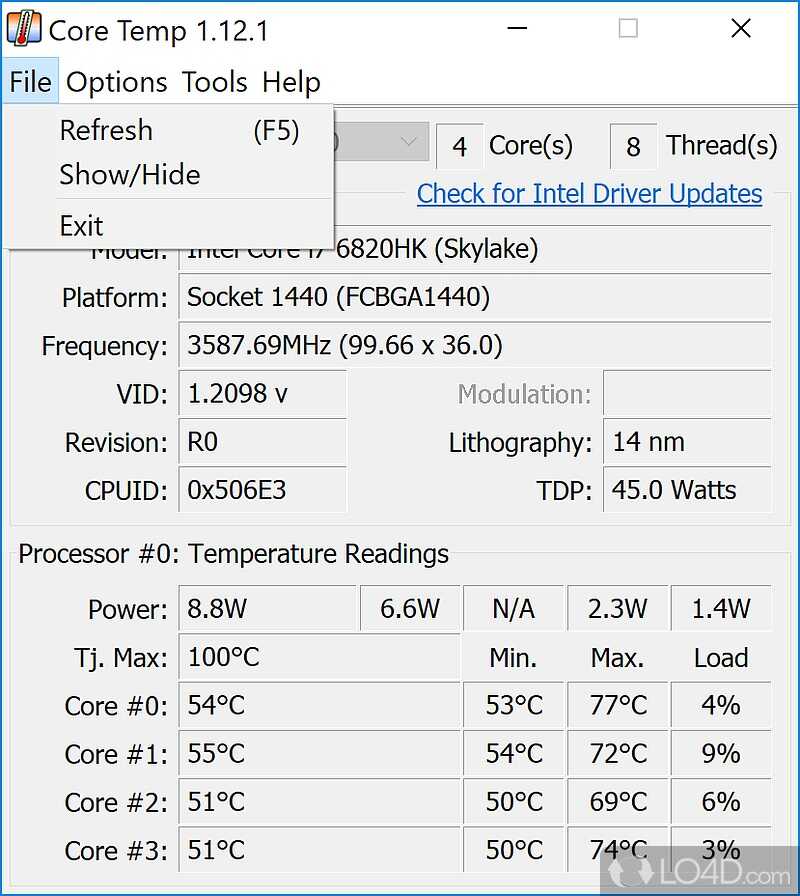
Core Temp có giao diện đơn giản, dễ sử dụng. Sau khi cài đặt, phần mềm sẽ tự động hiển thị nhiệt độ của từng lõi CPU. Bạn có thể xem nhiệt độ hiện tại, nhiệt độ tối thiểu, và nhiệt độ tối đa.
HWMonitor có những ưu điểm gì?
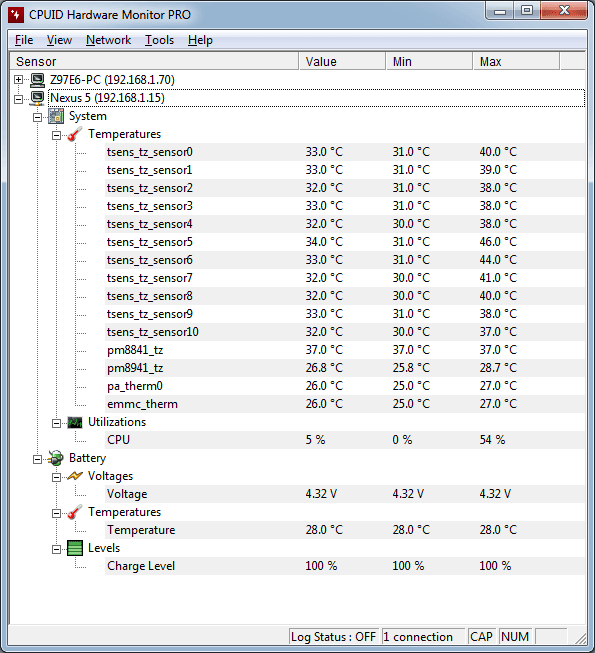
HWMonitor cung cấp thông tin toàn diện về nhiệt độ, điện áp, và tốc độ quạt của các linh kiện, không chỉ riêng CPU. Điều này giúp bạn có cái nhìn tổng quan về tình trạng hoạt động của toàn bộ hệ thống.
SpeedFan có thể làm gì ngoài kiểm tra nhiệt độ CPU?
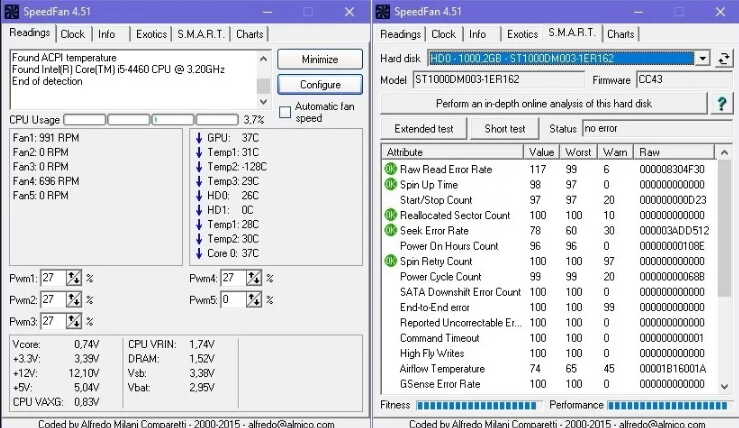
Ngoài việc kiểm tra nhiệt độ CPU, SpeedFan còn cho phép bạn điều chỉnh tốc độ quạt. Tính năng này rất hữu ích trong việc kiểm soát nhiệt độ hệ thống, đặc biệt là khi máy tính hoạt động với cường độ cao.
Nhiệt độ CPU bao nhiêu là bình thường?
Nhiệt độ CPU lý tưởng thường nằm trong khoảng 40-60 độ C khi hoạt động bình thường. Nếu nhiệt độ CPU vượt quá 80 độ C, bạn cần kiểm tra lại hệ thống tản nhiệt và tìm cách giảm nhiệt độ. Máy tính để bàn bị nóng quá mức có thể dẫn đến nhiều hậu quả nghiêm trọng.
Khi nào cần lo lắng về nhiệt độ CPU?
Nếu nhiệt độ CPU thường xuyên vượt quá 80 độ C, bạn nên kiểm tra lại hệ thống tản nhiệt. Có thể quạt CPU bị bám bụi, kem tản nhiệt bị khô, hoặc case máy tính không được thông gió tốt. Nếu bạn không chắc chắn về cách xử lý, hãy liên hệ với các chuyên gia sửa máy tính để được hỗ trợ.
Làm thế nào để giảm nhiệt độ CPU?
Có nhiều cách để giảm nhiệt độ CPU, bao gồm vệ sinh quạt CPU, thay kem tản nhiệt, và cải thiện hệ thống thông gió của case máy tính. Bạn cũng có thể tham khảo hướng dẫn vệ sinh quạt CPU và nguồn để tự thực hiện.

Giảm nhiệt độ CPU
Câu hỏi thường gặp
1. Tại sao CPU của tôi lại nóng?
CPU có thể nóng lên do nhiều nguyên nhân, bao gồm bụi bẩn bám trên quạt CPU, kem tản nhiệt bị khô, hoặc case máy tính không được thông gió tốt. Ép xung CPU cũng có thể làm tăng nhiệt độ.
2. Nhiệt độ CPU bao nhiêu là quá cao?
Nhiệt độ CPU trên 80 độ C khi hoạt động bình thường được coi là quá cao.
3. Làm sao để kiểm tra nhiệt độ CPU trên laptop?
Bạn có thể sử dụng các phần mềm như Core Temp, HWMonitor, hoặc SpeedFan để kiểm tra nhiệt độ CPU trên laptop.
4. Tôi nên làm gì nếu CPU quá nóng?
Nếu CPU quá nóng, bạn nên vệ sinh quạt CPU, thay kem tản nhiệt, và cải thiện hệ thống thông gió của case máy tính. Hướng dẫn ép xung CPU an toàn có thể hữu ích nếu bạn đã ép xung CPU.
5. Có nên lo lắng nếu nhiệt độ CPU dao động?
Nhiệt độ CPU dao động là điều bình thường. Tuy nhiên, nếu dao động quá lớn hoặc thường xuyên vượt quá ngưỡng an toàn, bạn cần kiểm tra lại hệ thống tản nhiệt.
6. Kiểm tra nhiệt độ CPU có khó không?
Không hề khó! Bạn có thể sử dụng các phần mềm đơn giản như Core Temp để kiểm tra nhiệt độ CPU một cách dễ dàng.
7. Tôi có cần kiểm tra nhiệt độ CPU thường xuyên không?
Việc kiểm tra nhiệt độ CPU thường xuyên giúp bạn phát hiện sớm các vấn đề tiềm ẩn và kéo dài tuổi thọ cho máy tính.
Kết luận
Kiểm tra nhiệt độ CPU là một việc làm đơn giản nhưng quan trọng để đảm bảo máy tính hoạt động ổn định và bền bỉ. Hy vọng bài viết này đã cung cấp cho bạn những thông tin hữu ích về Cách Kiểm Tra Nhiệt độ CPU. Hãy áp dụng ngay để bảo vệ “trái tim” của máy tính bạn. Nếu máy tính để bàn không lên nguồn, bạn có thể cần đến sự hỗ trợ chuyên nghiệp.






































