Ổ cứng không hiển thị: Nguyên nhân và cách khắc phục trên Windows 10
Máy tính cần ổ cứng để lưu trữ dữ liệu, cài đặt phần mềm và hệ điều hành Windows. Khi ổ cứng không hiển thị, bạn cần khắc phục ngay để tiếp tục sử dụng máy tính.
Ổ cứng, dù mới hay cũ, gắn trong hay gắn ngoài, đều có thể đột ngột không hiển thị trong File Explorer hoặc Disk Management. Đây là sự cố thường gặp và gây khó chịu cho người dùng, khiến họ không thể truy cập dữ liệu. Có nhiều nguyên nhân dẫn đến tình trạng này. Dưới đây là một số cách khắc phục lỗi ổ cứng không hiển thị trên Windows 10.
Một trường hợp phổ biến là ổ cứng được máy tính nhận nhưng chưa được phân bổ không gian trong Disk Management. Để khắc phục, hãy làm theo các bước sau:
- Nhấp chuột phải vào “This PC” và chọn “Manage”.
 Quản lý máy tính
Quản lý máy tính
- Chọn “Disk Management”, nhấp chuột phải vào ổ cứng chưa hiển thị và chọn “Initialize Disk”.
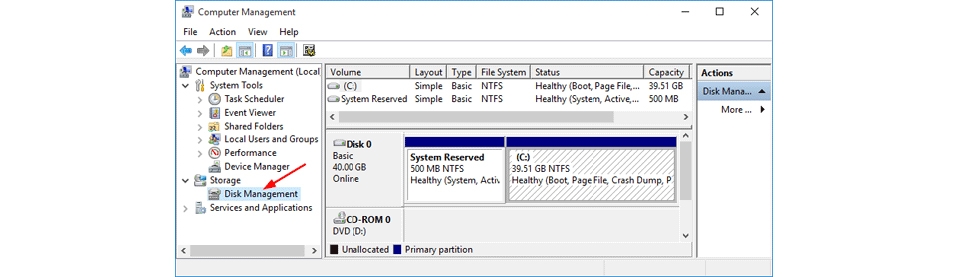 Khởi tạo ổ cứng
Khởi tạo ổ cứng
- Trong hộp thoại mới, chọn ổ cứng và chọn phân vùng MBR hoặc GPT.
Bạn cũng có thể tạo phân vùng mới cho ổ cứng:
-
Nhấp chuột phải vào “This PC” và chọn “Manage” > “Disk Management”.
-
Nhấp chuột phải vào vùng “unallocated space” của ổ cứng và chọn “New Simple Volume”.
.jpg “Tạo phân vùng ổ cứng mới”)
-
Trong cửa sổ New Simple Volume Wizard, nhấp vào “Next”.
-
Làm theo hướng dẫn để thiết lập kích thước, gán ký tự ổ đĩa và định dạng phân vùng.
Nếu ổ cứng vẫn không hiển thị sau khi thực hiện các bước trên, nguyên nhân có thể do lỗi driver, cài đặt BIOS hoặc cáp kết nối.
- Kiểm tra kết nối: Đảm bảo cáp kết nối ổ cứng với máy tính hoạt động tốt. Thử thay cáp SATA hoặc cổng kết nối khác. Kết nối ổ cứng với máy tính khác để xác định lỗi nằm ở ổ cứng, máy tính hay cáp kết nối.
 Kiểm tra kết nối ổ cứng
Kiểm tra kết nối ổ cứng
- Cập nhật driver: Truy cập website nhà sản xuất ổ cứng để tải và cài đặt driver mới nhất.
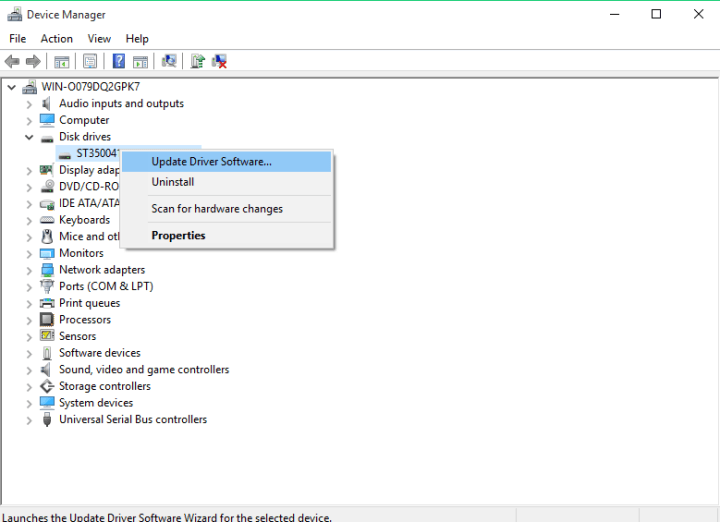 Cập nhật driver ổ cứng
Cập nhật driver ổ cứng
- Kiểm tra BIOS: Truy cập BIOS, tìm mục “Integrated Peripherals” > “USB Controller”. Nếu tùy chọn này bị tắt (“Disabled”), hãy chuyển sang “Enabled”. Lưu cài đặt và khởi động lại máy tính.
Nếu ổ cứng được nhận diện nhưng không hiển thị trong Windows 10 mà không có thông báo lỗi, đặc biệt là với ổ cứng cũ, có thể do xung đột ký tự ổ đĩa. Để khắc phục, hãy làm theo các bước sau:
-
Nhấp chuột phải vào “This PC” và chọn “Manage” > “Disk Management”.
-
Nhấp chuột phải vào ổ đĩa và chọn “Change Drive Letter and Paths”.
-
Nhấp vào “Change” và gán ký tự ổ đĩa mới. Nhấp “OK” để hoàn tất.






































