Laptop Không Kết Nối Được Bluetooth Với Loa: Nguyên Nhân Và Cách Khắc Phục
Laptop không kết nối được Bluetooth với loa khiến bạn khó chịu và làm gián đoạn công việc? Đừng lo lắng! Bài viết này của Trung Tâm Sửa Chữa Máy Tính – Laptop Giá Rẻ TPHCM sẽ phân tích các nguyên nhân phổ biến và hướng dẫn bạn cách khắc phục sự cố này một cách chi tiết và hiệu quả.
1. Chưa Bật Bluetooth Trên Laptop Hoặc Loa
Đây là nguyên nhân đơn giản nhất. Hãy kiểm tra xem bạn đã bật Bluetooth trên cả laptop và loa chưa. Nếu chưa, hãy bật Bluetooth trên cả hai thiết bị. Trên laptop, bạn vào Cài đặt > Bluetooth & Other Devices > Add Bluetooth or Other devices và chọn loa Bluetooth của bạn.
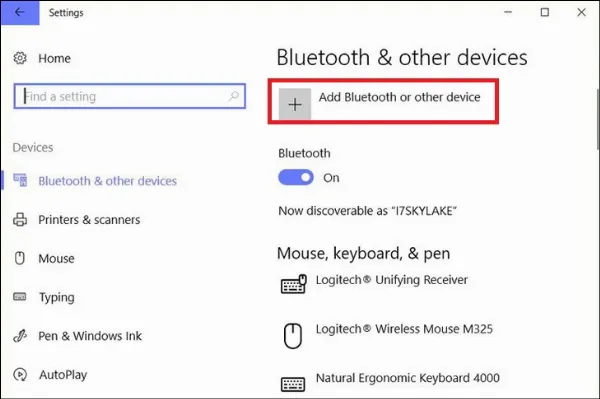 Do chưa bật bluetooth cho máy tính hoặc loa
Do chưa bật bluetooth cho máy tính hoặc loa
Lưu ý: Nếu vẫn không kết nối được, hãy thử ngắt kết nối, khởi động lại cả laptop và loa rồi thử kết nối lại. Với một số loa, nút Bluetooth được tích hợp với nút nguồn. Bạn có thể cần nhấn giữ nút nguồn 3-5 giây để kích hoạt Bluetooth.
-845×585.jpg)
2. Driver Bluetooth Lỗi Thời
Driver Bluetooth lỗi thời có thể gây ra sự cố kết nối. Để cập nhật driver:
Bước 1: Nhấn Windows + R, gõ devmgmt.msc và nhấn Enter.
Bước 2: Trong Device Manager, tìm đến mục Bluetooth, click chuột phải vào loa Bluetooth và chọn Update Driver.
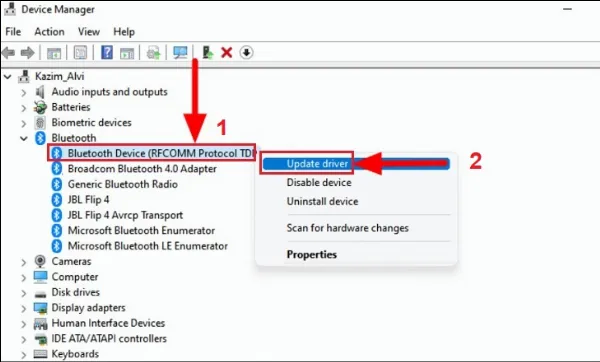
Bạn cũng có thể sử dụng phần mềm như Advanced Driver Updater để tự động quét và cập nhật driver.
3. Driver Bluetooth Bị Lỗi Hoặc Không Tương Thích
Nếu driver Bluetooth bị lỗi hoặc không tương thích với hệ điều hành, bạn có thể gỡ cài đặt và cài đặt lại driver:
Bước 1: Mở Device Manager (như hướng dẫn ở mục 2).
Bước 2: Click chuột phải vào loa Bluetooth và chọn Uninstall device.
Bước 3: Khởi động lại laptop. Windows sẽ tự động cài đặt lại driver Bluetooth.
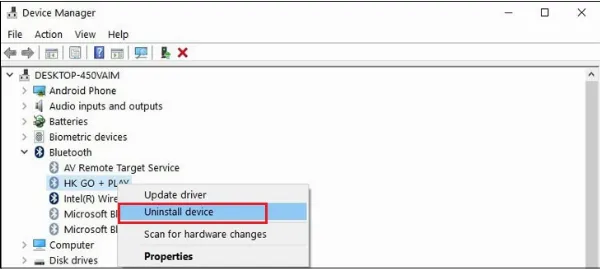 Driver Bluetooth bị lỗi, không tương thích
Driver Bluetooth bị lỗi, không tương thích
4. Laptop Không Có Bluetooth
Một số laptop cũ có thể không được trang bị Bluetooth. Để kiểm tra, mở Device Manager và tìm mục Bluetooth hoặc Bluetooth Device trong Network adapters. Nếu không thấy, bạn có thể sử dụng USB Bluetooth hoặc phần mềm hỗ trợ.
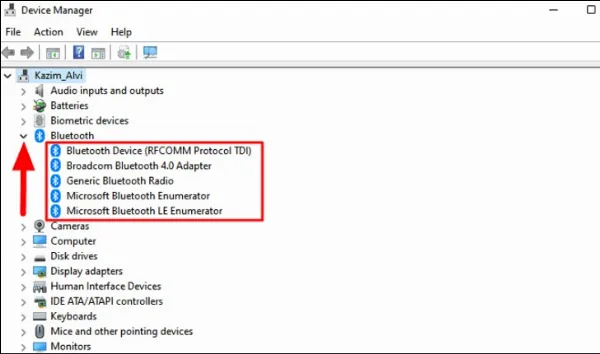 laptop thiếu hoặc chưa có driver hỗ trợ thiết bị Bluetooth
laptop thiếu hoặc chưa có driver hỗ trợ thiết bị Bluetooth

5. Chưa Cho Phép Thiết Bị Bắt Sóng Bluetooth
Bước 1: Vào Cài đặt > Devices > Bluetooth & other devices > Bluetooth options.
Bước 2: Đánh dấu vào “Allow Bluetooth devices to find this PC” và “Show the Bluetooth icon in the notification area”. Nhấn Apply > OK.
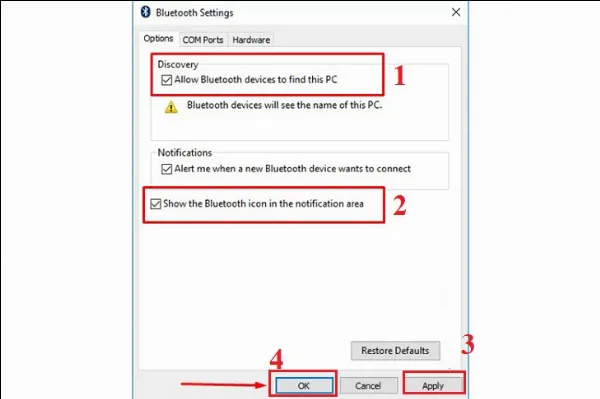 Do chưa cho phép các thiết bị bắt sóng bluetooth của máy tính
Do chưa cho phép các thiết bị bắt sóng bluetooth của máy tính
6. Kết Nối Quá Nhiều Thiết Bị
Kết nối quá nhiều thiết bị Bluetooth cùng lúc có thể gây xung đột. Hãy ngắt kết nối những thiết bị không cần thiết trong Cài đặt > Devices > Bluetooth & other device.
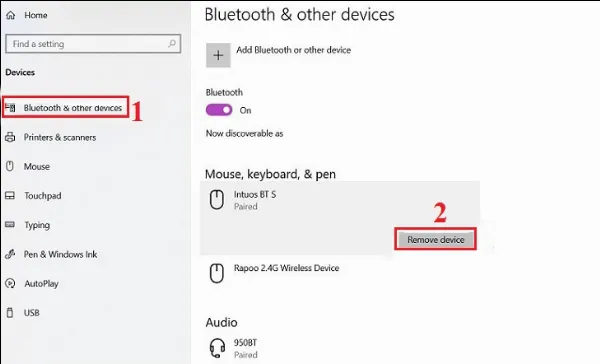 Do đang ghép nối với quá nhiều thiết bị
Do đang ghép nối với quá nhiều thiết bị
7. Lỗi Bluetooth Support Services
Bước 1: Nhấn Windows + R, gõ services.msc và nhấn Enter.
Bước 2: Tìm Bluetooth Support Services, click chuột phải và chọn Restart.
Bước 3: Trong “Startup type”, chọn Automatic > Apply > OK.
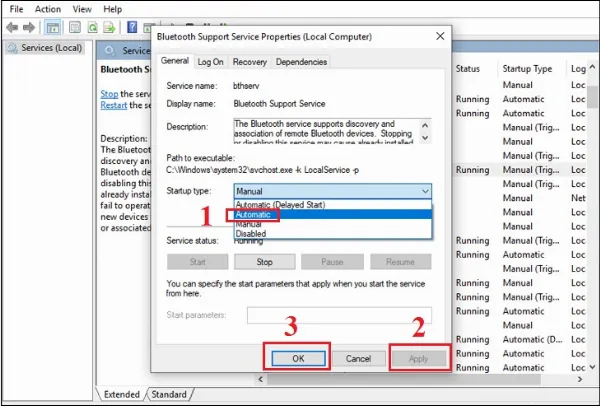 Lỗi tại Bluetooth Support Services
Lỗi tại Bluetooth Support Services
8. Khoảng Cách Quá Xa
Khoảng cách tối đa giữa laptop và loa Bluetooth thường là 10m. Hãy đảm bảo laptop và loa ở gần nhau.
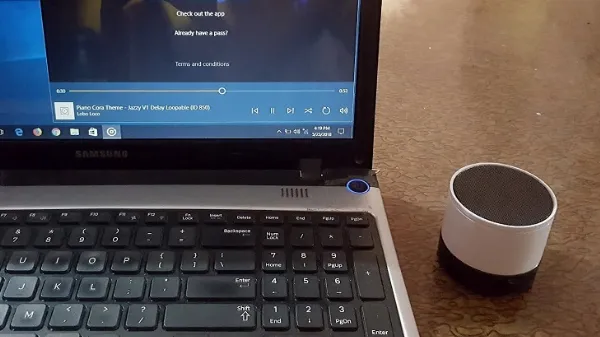 Do thiết bị kết nối ở xa
Do thiết bị kết nối ở xa
9. Các Cách Khắc Phục Khác
Nếu các cách trên không hiệu quả, hãy thử:
- Khởi động lại laptop.
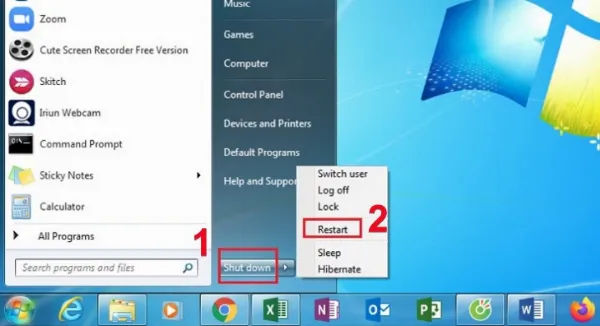 Khởi động lại máy tính
Khởi động lại máy tính
- “Quên” thiết bị Bluetooth trong Cài đặt và kết nối lại.
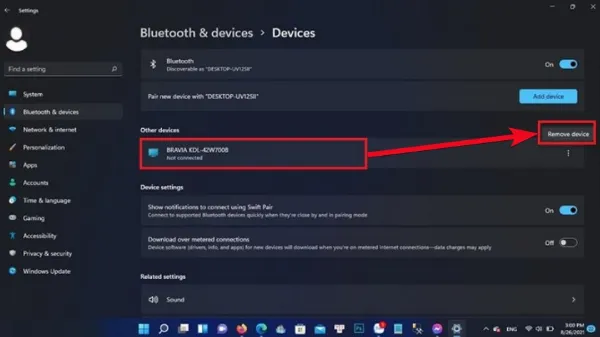 Tạm quên thiết bị Bluetooth
Tạm quên thiết bị Bluetooth
laptop không kết nối được bluetooth
- Chạy Troubleshooter (Win 10/11): Cài đặt > Updates & Security > Troubleshoot > Bluetooth > Run.
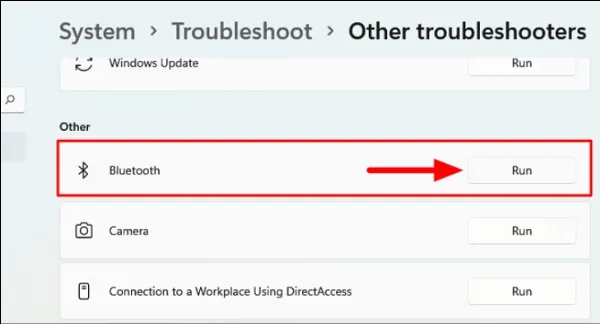 Khởi động trình kiểm tra lỗi Troubleshooter để khắc phục lỗi kết nối laptop với loa bluetooth
Khởi động trình kiểm tra lỗi Troubleshooter để khắc phục lỗi kết nối laptop với loa bluetooth
Hy vọng bài viết này giúp bạn khắc phục được sự cố laptop không kết nối được Bluetooth với loa. Nếu vẫn gặp khó khăn, hãy liên hệ Trung Tâm Sửa Chữa Máy Tính – Laptop Giá Rẻ TPHCM để được hỗ trợ.






































